Photoshop制作麦克风3步曲之一
时间:2024/2/18作者:未知来源:手揣网教程人气:
- [摘要]对于我们来说,麦克风实在是太熟悉不过了,闲余之际,唱一首卡拉OK,沉醉于优美的音乐旋律之中,真乃一大快事。今天我们就来做一个逼真的麦克风,享受另一种乐趣。先来热热身,学一学网格的制作方法。这似乎与我...
对于我们来说,麦克风实在是太熟悉不过了,闲余之际,唱一首卡拉OK,沉醉于优美的音乐旋律之中,真乃一大快事。今天我们就来做一个逼真的麦克风,享受另一种乐趣。
先来热热身,学一学网格的制作方法。这似乎与我们的主题不相关,对于有一定photoshop应用基础的读者来说,的确如此。如果你对这个技巧了如指掌的话,那就直接阅读下一节吧。
一、网格的制作技巧
1.在开始我们的教程之前,你想到了怎么做下图这样的网格效果呢?直接手工一条一条的画出竖线和横线?嗯,是的,这的确是一个办法。不过,这不是最好的办法,我们还有更快,更好的办法。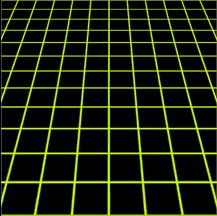
首先,我们需要做一个图案。新建一个文档,文档大小由按需要确定即可。注意“content”(内容)选择为“透明”,否则最后你什么也看不到:),如图1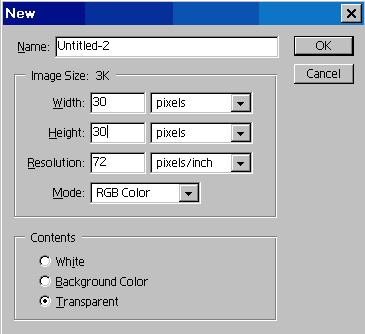
图1
2.按Ctrl+A,全选文档
。如图2
执行菜单Edit>stroke(编辑>描边),选择描边所用的颜色,点击“OK”。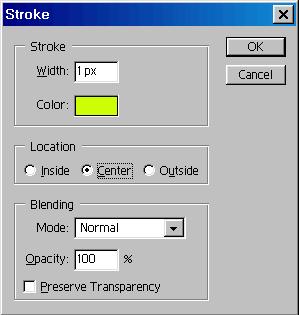
图2
3.现在我们将新建立的文档保存为图案,执行菜单Edit>Define Pattern(编辑>定义图案),我们给他取个什么名字呢,嗯~~~~~,就叫“grid”吧。现在保存完成了,我们可以随意使用这个图案了。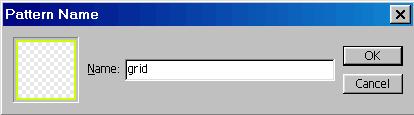
图3
4.下面演示如何使用这个图案制作网格效果。新建一个文档,大小随心所欲,你想多大就多大,使用黑色填充。再新建一个空白层图。执行菜单:Edit>Fill(编辑>填充),或者按快捷键Shift+Backspace,打开填充对话框。在“填充内容”栏里,选择“图案”,再在“自定义图案”里选择我们刚定义好的图案“grid”。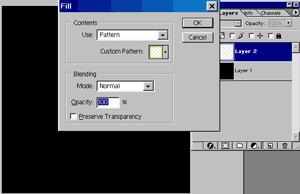
图4
5.点击OK,哈哈,整齐的网格顿时铺满整个画布。现在我们的任务已经完成了。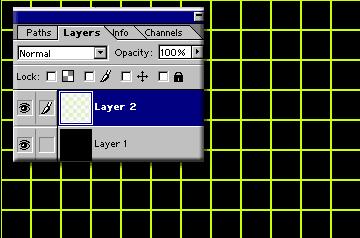
图5
6.一点题外话,如果你想将这个网格做成3D的特效,方法也很简单。按Ctrl+T击活自由变换工具。现在右击鼠标,选择“perspective”(透视),拖动边角的控制点,就可以做出三维特效的网格了。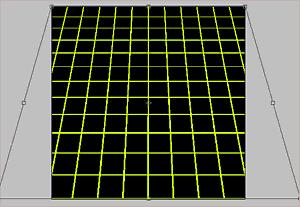
图6
好了,万一长征第一步,我们成功了。接下来我们可要入正题喽。
(出处:PConline)Photoshop默认保存的文件格式,可以保留所有有图层、色版、通道、蒙版、路径、未栅格化文字以及图层样式等。
关键词:Photoshop制作麦克风3步曲之一