Photoshop图文详细教程05:Photoshop6挑3拣4
时间:2024/3/13作者:未知来源:手揣网教程人气:
- [摘要]图像处理经常要操作图像的某一部分,从原始图像上选取要操作的一部分,即操作区域,特别是在复杂背景下,如何快速,精确地选取图像也就十分重要,我们真的要做到挑三拣四,把最需要的部分拿出来。Photosho...
图像处理经常要操作图像的某一部分,从原始图像上选取要操作的一部分,即操作区域,特别是在复杂背景下,如何快速,精确地选取图像也就十分重要,我们真的要做到挑三拣四,把最需要的部分拿出来。Photoshop给我们提供了强大的选取工具,掌握好选取工具将给你的图像处理带来很大的方便。
选取工具
选取工具包括面罩工具、套索工具、魔术棒工具(如图5-1所示)。选取时区域用沿顺时针转动的黑白线表示。选取区域就是用来编辑的范围。一切命令支队选取区域有效,对选取外无效。下面我将分别介绍Photoshop的强大的选取工具。
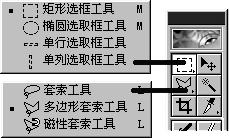
图5-01矩形和椭圆选取工具
矩形面罩按钮为
 ,它可以用鼠标在图层上拉出矩形选框。如图5-4所示,先单击
,它可以用鼠标在图层上拉出矩形选框。如图5-4所示,先单击 ,鼠标在图层上变为+字形,用鼠标拖动在图像中画出一个矩形。所选中区域的线变为高亮虚线。可进一步对选中区域进行其他操作。
,鼠标在图层上变为+字形,用鼠标拖动在图像中画出一个矩形。所选中区域的线变为高亮虚线。可进一步对选中区域进行其他操作。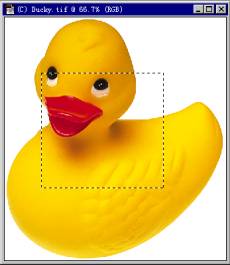
图5-04矩形面罩工具任务栏分为三部分:修改方式,羽化与消除锯齿,样式。如图5-5所示。

图5-05注意:修改方式分为
 四种:
四种:(1)正常的选择
 ——去掉旧的区域,选择新的区域。
——去掉旧的区域,选择新的区域。(2)加选择——在旧的选择区域的基础上,增加新的选择区域,形成最终的选择区。
(3)减去选择——在旧的选择区域中,减去新的选择区域与旧的选择区域相交的部分,形成最终的选择区。(如图5-8~图5-10所示)
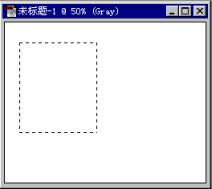
图5-08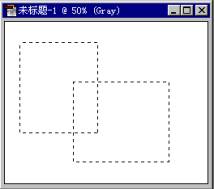
图5-09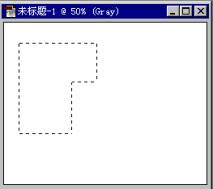
图5-10(4)择交集
 :新的选择区域与旧的选择区域相交的部分为最终的选择区域。(如图5-12——5-14所示)
:新的选择区域与旧的选择区域相交的部分为最终的选择区域。(如图5-12——5-14所示)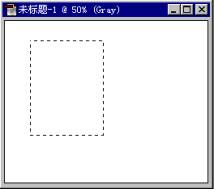
图5-12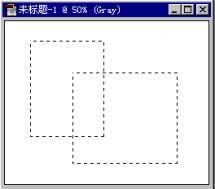
图5-13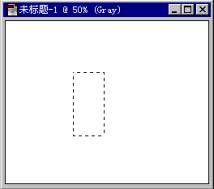
图5-14羽化可以消除选择区域的正常硬变边界对其柔化,也就是使边界产生一个过渡段(如图5-15所示),其取值在2-255pixels之间。
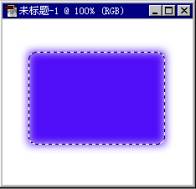
图5-15样式是用来规定拉出的矩形选框的形状的。样式下拉菜单中有3个选项,分别是:
1) 正常——默认的选择方式,也最为常用。可以用鼠标拉出任意矩形。
2) 约束长宽比——可以任意设定矩形的宽高比。只需在
 中输入相应的数字。缺省值为1:1。
中输入相应的数字。缺省值为1:1。3) 固定大小:在这种方式下可以通过输入宽和高的数值来精确确定矩形的大小。在
 中输入即可,系统默认为64×64px。
中输入即可,系统默认为64×64px。椭圆面罩按钮为
 ,其任务栏与矩形面罩大致相同(如图5-20所示),只需按矩形的操作进行即可。Shift+
,其任务栏与矩形面罩大致相同(如图5-20所示),只需按矩形的操作进行即可。Shift+ 选取出的区域为圆形区域。
选取出的区域为圆形区域。
图5-20索套
如果所要选取的图形不规则,非矩形面罩和椭圆面罩所能做到,这时就可利用photoshop6.0的套索工具,它以徒手画的方式描绘出不规则形状的选取区域(如图5-21所示)。索套选项面板如图5-22所示。

图5-21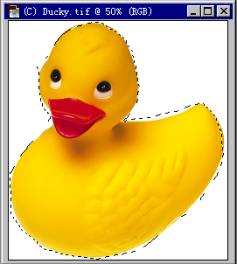
图5-22如果选取的曲线终点和起点未重合,则photoshop6.0会自动封闭成完整的曲线。在按下Alt键的同时,同时拖动鼠标,也能形成任意曲线,只需在起点和终点单击就会以直线相连。
按住Delete键,可清除最近所画的线段,直到剩下想要的部分,松开Delete键即可。
多边索套工具
多边索套工具
 ,可以在图像中选取出不规则的多边图形。将鼠标移到图像点处单击,然后再单击每一罗甸,来确定每一条直线。当回到起点时,光标下就会出现一个小圆圈,表示选择区域已封闭,再单击鼠标即完成此操作(如图5-24所示)。Delete键和Alt键的操作和套索一样。多边套索的任务栏(如图5-25所示)也一样,这里就不再介绍了。
,可以在图像中选取出不规则的多边图形。将鼠标移到图像点处单击,然后再单击每一罗甸,来确定每一条直线。当回到起点时,光标下就会出现一个小圆圈,表示选择区域已封闭,再单击鼠标即完成此操作(如图5-24所示)。Delete键和Alt键的操作和套索一样。多边套索的任务栏(如图5-25所示)也一样,这里就不再介绍了。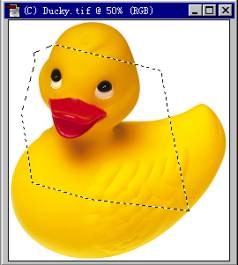
图5-24
图5-25磁性索套
磁性套索
 是一种具有可识别边缘的套索工具。可在图像中选出不规则的但图形颜色和背景颜色反差较大的图形。选中
是一种具有可识别边缘的套索工具。可在图像中选出不规则的但图形颜色和背景颜色反差较大的图形。选中 按钮,任务栏也就相应的显示为磁性套索工具的选项,如图5-28所示,与以上套索有点不同,多了套索宽度和频率,前者用于设置磁性套索工具在选取时探查距离,后者时用来制定套索连接点的连接频率。鼠标移到图像上单击选取起点,然后沿图形边缘移动鼠标(如图5-29所示),无需按住鼠标,回到起点时会在鼠标的右下角出项一个小圆圈,表示区域已封闭,此时单击鼠标即可完成此操作。Delete键和Alt键的操作和套索一样。
按钮,任务栏也就相应的显示为磁性套索工具的选项,如图5-28所示,与以上套索有点不同,多了套索宽度和频率,前者用于设置磁性套索工具在选取时探查距离,后者时用来制定套索连接点的连接频率。鼠标移到图像上单击选取起点,然后沿图形边缘移动鼠标(如图5-29所示),无需按住鼠标,回到起点时会在鼠标的右下角出项一个小圆圈,表示区域已封闭,此时单击鼠标即可完成此操作。Delete键和Alt键的操作和套索一样。
图5-28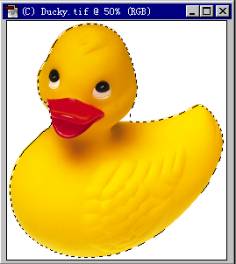
图5-29魔棒
魔术棒
 是一个神奇的选取工具。可以用来选取图像中颜色相似的区域(如图5-31所示),当用魔术棒单击某个点时,与该点颜色相似和相近的区域将被选中,可以在一些情况下节省大量的精力来达到意向不到的结果。通过设定魔术棒的人物面板,可以控制其颜色的相似程度。
是一个神奇的选取工具。可以用来选取图像中颜色相似的区域(如图5-31所示),当用魔术棒单击某个点时,与该点颜色相似和相近的区域将被选中,可以在一些情况下节省大量的精力来达到意向不到的结果。通过设定魔术棒的人物面板,可以控制其颜色的相似程度。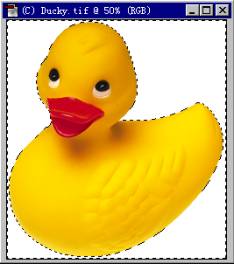
图5-31魔术棒的任务栏(如图5-33所示)包括选取方式,羽化与消除锯齿,容差
 ,应用所有图层。容差是用来控制颜色的误差范围。值越大,选择区域越广。数值范围在0~255之间,系统默认为32。图5-34和图5-35是容差取值不同时的效果图。
,应用所有图层。容差是用来控制颜色的误差范围。值越大,选择区域越广。数值范围在0~255之间,系统默认为32。图5-34和图5-35是容差取值不同时的效果图。
图5-33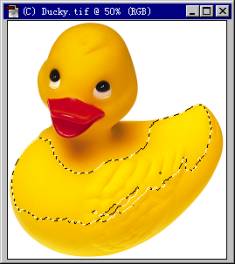
图5-34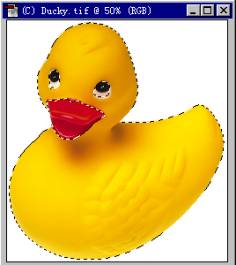
图5-35在处理选取区域时,不管对选取区域进行什么处理,只能够编辑选取区域内的部分。这部分才是花布上唯一被激活了的内容。依次,建立选取区域后,就能够在上面进行所需要的操作。但是如果要转到其他区域,必须先取消该选取区域。取消选取区域只需要用任何一种选取框工具单击选取区域以外的任何地方,或者按Delete键来取消。在取消之前只能在选取区域内进行编辑。
剪切、复制与粘贴
执行
 下的
下的 或
或 命令,可以将操作层上的选取剪下来或这复制下来,此时Photoshop会自动将操作层上的选取内容复制到计算机那村中的名为剪贴板的区域中,此时再执行
命令,可以将操作层上的选取剪下来或这复制下来,此时Photoshop会自动将操作层上的选取内容复制到计算机那村中的名为剪贴板的区域中,此时再执行 命令,就会将剪贴板上的内容拷贝到当前工作文件中并放到一个新的土层上。以假乱真的自己偶像的合影图片就是这么做出来的。
命令,就会将剪贴板上的内容拷贝到当前工作文件中并放到一个新的土层上。以假乱真的自己偶像的合影图片就是这么做出来的。下面以一实例说明:
1)开两张图片。如图5-40所示。

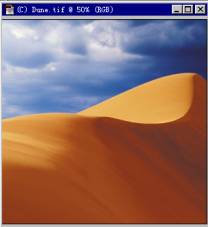
图5-402)用魔棒工具
 ,然后选择
,然后选择 下的
下的 命令,将小鸡选中。如图5-45所示。
命令,将小鸡选中。如图5-45所示。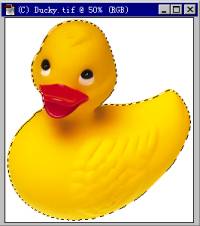
图5-453)选择
 下的
下的 或
或 命令,点击风景照为当前工作文件,选择
命令,点击风景照为当前工作文件,选择 下的
下的 命令,将刚才复制的图像粘贴过来,如图5-51所示。
命令,将刚才复制的图像粘贴过来,如图5-51所示。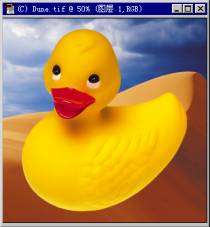
图5-514)选择图层的移动工具
 ,将小鸡移动到合适位置。
,将小鸡移动到合适位置。裁剪
裁剪本是画家的术语,指裁剪掉一幅画或图片的多余部分,它可以看作是特殊的选取工具。Photoshop6中,Adobe对裁剪工具已经做了重要的改进。裁剪时可以看到已经被裁剪的部分变暗淡,这样容易看见在做什么操作。
裁剪方法的具体操作步骤如下:
1)选中裁剪工具
 。
。2)在任务栏中确定号裁剪工具的属性(如图5-54所示)。

图5-543)在所需剪裁的图像上,用鼠标拖拉出剪切区间框(如图5-55所示)。

图5-554)对剪切框进行调节。达到预定效果。
5)按Shift键或在框内双击鼠标进行剪切(如图5-56所示)。

图5-56选中任务栏中的
 ,可对图像进行消除剪切。所谓消除剪切就是剪切时图层和花布同时被剪切。选中任务栏中的
,可对图像进行消除剪切。所谓消除剪切就是剪切时图层和花布同时被剪切。选中任务栏中的 ,可对图像进行隐藏剪切。也就是在剪切时只对画布进行剪切,面对图层无影响,就好像罢图层多余隐藏起来一样。
,可对图像进行隐藏剪切。也就是在剪切时只对画布进行剪切,面对图层无影响,就好像罢图层多余隐藏起来一样。 是用来设定剪裁后的图像的大小和分辨率。在
是用来设定剪裁后的图像的大小和分辨率。在 和
和 后面输入所需的宽度和高度的值,在
后面输入所需的宽度和高度的值,在 输入分辨率的值,这样剪切后的图像将自动生成所设定的大小。点任务栏中的
输入分辨率的值,这样剪切后的图像将自动生成所设定的大小。点任务栏中的 将清除所有设定。
将清除所有设定。3.4移动
使用移动工具
 可以对图层进行选择、变换、排列和分发。它的任务栏如图5-65所示。
可以对图层进行选择、变换、排列和分发。它的任务栏如图5-65所示。
图5-65选择图层可以在任务栏中勾选
 ,用鼠标在图像上单击,可自动选择鼠标数接触的飞透明图像那一层。变换图层勾选
,用鼠标在图像上单击,可自动选择鼠标数接触的飞透明图像那一层。变换图层勾选 ,用鼠标单击图像后,可对已选中的一个或多个图层进行变换。选中边框后单击鼠标右键会出现一下拉菜单,在菜单中可选择变换方式(如图5-68所示)。
,用鼠标单击图像后,可对已选中的一个或多个图层进行变换。选中边框后单击鼠标右键会出现一下拉菜单,在菜单中可选择变换方式(如图5-68所示)。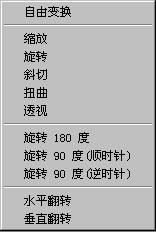
图5-68Photoshop默认保存的文件格式,可以保留所有有图层、色版、通道、蒙版、路径、未栅格化文字以及图层样式等。
关键词:Photoshop图文详细教程05:Photoshop6挑3拣4