实战KPT7(6)
时间:2024/3/25作者:未知来源:手揣网教程人气:
- [摘要]六、KPT Ink Dropper这个滤镜同前面介绍的KPT Fluid滤镜有些相似,都是用来模拟液体效果的。一般情况下我们利用它来创建彩色墨水滴溅在平面上的效果。经过简单的调节,我们可以使用该滤镜...
六、KPT Ink Dropper™
这个滤镜同前面介绍的KPT Fluid滤镜有些相似,都是用来模拟液体效果的。一般情况下我们利用它来创建彩色墨水滴溅在平面上的效果。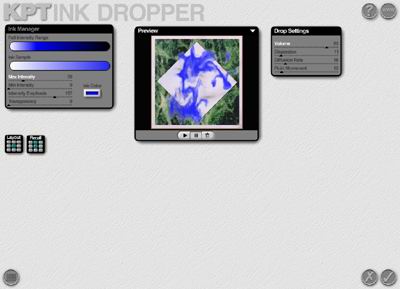
经过简单的调节,我们可以使用该滤镜创建几种不同的效果。
下面我们就要利用这个滤镜为下图中的堡垒覆盖一层薄雾。
1、在 Photoshop 中打开上图。
2、选择 Filters > KPT effects > KPT Ink Dropper。
下面你要使用 Ink manager 面板调整墨水的颜色。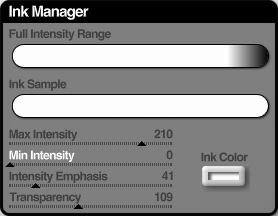
3、先利用面板右下角的选色框选取白色作为薄雾的主色调,拖动光标指向灰度取色条的最右端。
接下来我们要调整颜色的亮度。
4、调整 Ink Manager 面板上的 Max Intensity 滑块为 210,这里设置的是效果中墨水相对集中区域的亮度。注意观察面板中 Ink Sample 颜色条的变化。
5、调整 Ink Manager 面板上的 Min Intensity 滑块为 0,这里设置的是效果中墨水相对分散区域的亮度。注意观察面板中Ink Sample 颜色条的变化。
提示:Max Intensity参数绝不可能小于Min Intensity参数。
6、调整 Ink Manager 面板上的 Intensity emphasis 滑块为 41,这里设置的是效果中墨水颜色的整体亮度。调整它时 Full Intensity Range 颜色条和 Ink Sample 颜色条都将发生改变,这个滑块的值越大,墨水颜色越深,越接近于黑色。
7、调整墨水的透明度以创造出雾的朦胧感觉。将 Ink Manager 面板上的 Transparency 滑块设置为109。
在这个实例中我们总共要创建三层墨水,这样能够更好的仿造出薄雾的层次感。下面你要创建第一层墨水效果。
8、在 Drop settings 面板中进行如下设置。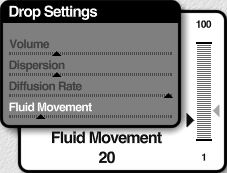
将 Volume 滑块设置为 30。
将 Dispersion 滑块设置为30。
将 Diffusion rate 滑块设置为99。
将 Fluid movement 滑块设置为20。
Volume 滑块设置的是效果中使用的墨水量。
Dispersion 滑块设置的是墨水滴落的扩散程度。这个参数设置得较小时,墨水将集中于一个区域;反之,墨水将在大范围内呈放射状泼溅。


Diffusion Rate 滑块设置的是墨水效果的扩散速度,这个参数设置的越大,效果的混合扩散速度越快。
Fluid Movement 滑块设置的是模拟墨水移动效果的强度。这个参数设置的越小,其效果越近似于墨水滴落在画布上,反之,效果则类似与墨水与另一种液体混合的效果。
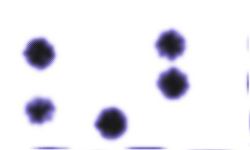

9、在开始添加效果前应先按下 Preview 窗口中的暂停按钮,这样墨水效果才不会迅速扩散。
另外你需要把Preview窗口调整为Large Preview模式。(点击窗口右上角的三角形进行选择)注意在这个滤镜中你所设置的墨水用量和扩散度是绝对的,是不随窗口大小而发生改变的。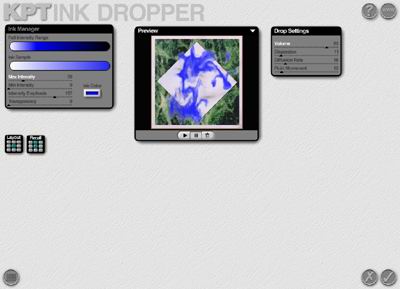
0
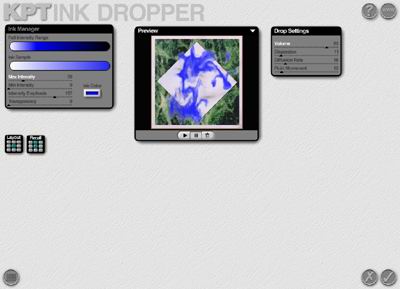
1
10、在 Preview 窗口中图像的底部点击几次,然后按下 Preview 窗口中的播放按钮,当达到满意效果后再次按下暂停按钮。如果你对当前的效果不满意你还可以点击删除按钮来移除效果。点击的具体位置和生成效果参见下图。
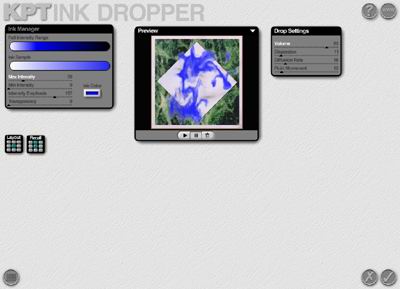
2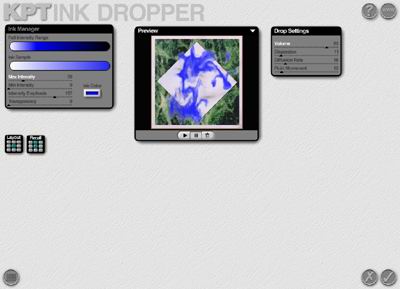
3
下面要创建第二层墨水效果。将预览窗口调整为 Medium Preview 模式。
11、调整 Volume 滑块为10;调整 Dispersion 滑块为10。
12、按第十步操作再次创建效果,具体点击位置和生成效果参见下图。注意此时你按下删除按钮,你将移除所有画面上的效果,包括第十步创建的效果。这时你就需要重复按下 Ctrl+z 以逐步撤销你前面的操作。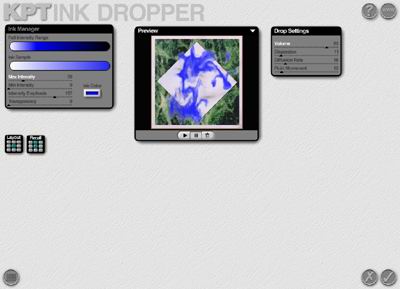
4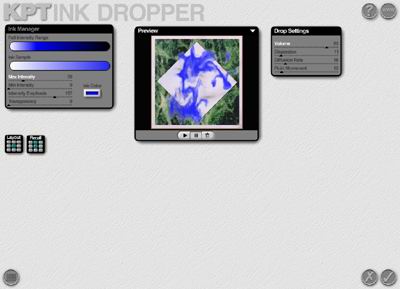
5
下面创建第三层效果。
13、调整 Volume 滑块为 30;Dispersion 滑块为20;Fluid movement 滑块为 1。
14、按第十步操作再次创建效果,具体点击位置和生成效果参见下图。
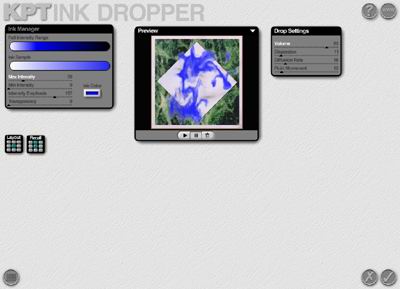
6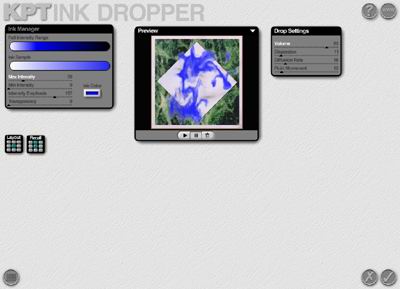
7
15、点击右下角的确认按钮,返回到 Photoshop 中,查看最终效果。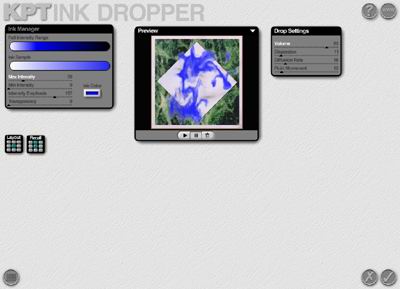
8(出处:茕若)Photoshop默认保存的文件格式,可以保留所有有图层、色版、通道、蒙版、路径、未栅格化文字以及图层样式等。
关键词:实战KPT7(6)