PHOTOSHOP6技巧集锦(二)通道技巧
时间:2024/4/1作者:未知来源:手揣网教程人气:
- [摘要]第二章 通道技巧通道(Channel)一直是使用PHOTOSHOP的新手们比较头疼的一样东西,对它的理解并不是很深透,更谈不上技巧了。那么,通道在PHOTOSHOP中到底占到一个什么位置呢?可以这样...
第二章 通道技巧
通道(Channel)一直是使用PHOTOSHOP的新手们比较头疼的一样东西,对它的理解并不是很深透,更谈不上技巧了。那么,通道在PHOTOSHOP中到底占到一个什么位置呢?可以这样说,在5.0版本之前,它是PHOTOSHOP中最重要的技巧之一。很多特效,如高级色彩调整,图像合成等都需要用到图层,而到了5.0版开始它的重要性并不是那么高了,许多在通道中才能制作出的特效,在新版本中只要使用几个简单的图层特效就行了,到了6.0版之后,这种趋势更是变本加厉,基本上通道能做到的用图层都能做到,但通道依然有它在PHOTOSHOP中的独特优势,比如存储选择范围,使用特别色等。所以,它依然是我们不可不会的PHOTOSHOP基本技巧。OK,来看看通道中有些什么技巧吧。
因为许多朋友对通道不是很熟悉,所以我们还是要简要地介绍一下基本的通道概念。在PHOTOSHOP中有三种通道,一种是存储图像内有关色彩信息的色彩通道(Color Channel),第二种是存储选择范围的阿尔法通道(Alpha Channel),还有一种就是存储特别色信息的Spot通道。有关它们的基本功能,请参阅相关的PHOTOSHOP文章。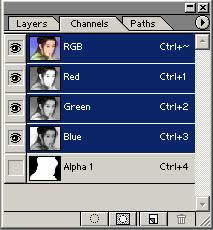
我们经常在编辑图像的时候想要保存选择范围,这时阿尔法通道就派上用场了,它可以存储和编辑选择范围,以备以后调用。我们可以通过以下的方法来制造阿尔法通道。
先制作一个选择范围。然后按下通道面板底部的记录选择域到通道
(Save Selection as Channel)按钮,这样一个新的阿尔法通道就出现在通道面板上了,当然,你也可以进行高级的存储选择。同样是先制造一个选择域,然后在菜单上执行Select(选取)-Save Selection(存储选取范围)指令,将弹出一个对话框,你可以进行高级的设定。着重以下两点,其它就没什么了Document:你可以选择将阿尔法通道存储到目前文件、相同大小的打开文件或是一个全新的文件中去。
Channel:选择选取范围将要存储到的阿尔法通道位置。你可以存为全新的阿尔法通道或是加入现有的任何阿尔法通道里,也可以做成一个图层遮罩(相当实用的功能,关于图层遮罩,将在图层技巧一章中介绍)。
现在你的选择范围已经存储起来了,点击新建的阿尔法通道,你就可以看到你的选择范围了。要想重新调出选择范围,只要单击通道控制面板底部的Load Channel as Selection
(调出通道为选择域)按钮,怎么样?你的选择域又重新回到了纸上。
按住CTRL+SHIFT键并单击阿尔法通道,既可将选取范围加入现有的选取范围上。
按住CTRL+ALT键再单击阿尔法通道,可以从现有的选取范围上,减掉载入的选取范围
按住CTRL+ALT+SHIFT键再单击阿尔法通道,可以在现有的选取范围上,对载入的选择范围进行交集。
除了存储现有选择范围外,我们也可以新建一个阿尔法通道,并进行着色再转为选取范围。
特别色通道。嗯,终于讲到精采的地方了,为什么精采?嘿嘿,当你要对图像进行出版印刷时你就会体会到了。在对图像进行打印时,我们必须使用CMYK模式,而有许多颜色是CMYK所无法体现的,你无法将它们打印出来,这时,就可以用特别色通道来弥补CMYK的不足了。那么,怎样加入特别色呢?别急,下面就对这个重要技巧进行介绍。
首先我们在通道面板的弹出菜单中选取New Spot Channel (新建特别色通道)命令,接着就会出现新建特别色通道对话框。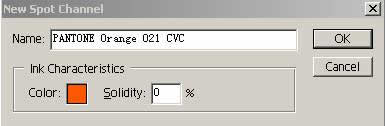
点击COLOR后面的色块,出现选色对话框,单击Custom(自定义)按钮,进入自定颜色对话框。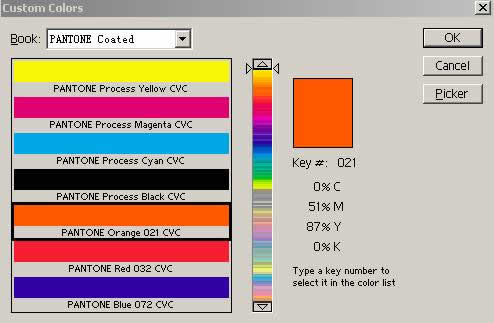
在BOOK(颜色表)中有很多的色标,选取最常用的PANTONE Coated色标,然后选择一个特别色,点击OK。回到新建特别色通道对话框,在Solidity栏中设定特别色的预览不透明度。什么是预览不透明度?实际就是特别色的不透明度,但这并不影响实际打印效果,它只是作为一个在屏幕上的预览效果出现。
点击OK后就出现了一个空白的特别色通道,我们可以在特别色通道上用各种填色工具进行涂色,黑色表示不透明,白色表示透明,而灰色表示特别色的浓淡。OK,在进行了各种编辑之后,我们要把这个特别色和其它CMYK的四个通道进行合并,这样才能真正把特别色溶进去。先点击选取特别色通道,然后在通道面板的菜单上执行Merge Spot Channel(合并特别色通道),特别色就会分别溶合到其它四个色彩通道中去了。我们也可以将阿尔法通道变换为特别色通道,方法是双击要变换的阿尔法通道,在出现的对话框中选择Spot Channel(特别色通道)并点击OK就可以把阿尔法通道转换为特别色通道了。
经过这一章的学习,我们已经掌握了通道的两种最重要的功能。其实别把通道想得那么深奥,它就是那么简单,我们很容易就掌握了。在下一章中,我们将介绍PHOTOSHOP中最精彩的部分-图层技巧(出处:风闪网路学院)Photoshop默认保存的文件格式,可以保留所有有图层、色版、通道、蒙版、路径、未栅格化文字以及图层样式等。
关键词:PHOTOSHOP6技巧集锦(二)通道技巧