PHOTOSHOP绘画案例精粹(3)
时间:2024/4/14作者:未知来源:手揣网教程人气:
- [摘要]3.《秋去春来》这是一房地产公司售楼书的封面。画面构图简约,但突出主题——翠柏庄园。两片各代表两个季节的叶子,呈转动的螺纹弧形排放,将季节的更替完美的表现出来,配上文字更是画龙点晴之笔,“春来”似嫩...
3.《秋去春来》
这是一房地产公司售楼书的封面。画面构图简约,但突出主题——翠柏庄园。两片各代表两个季节的叶子,呈转动的螺纹弧形排放,将季节的更替完美的表现出来,配上文字更是画龙点晴之笔,“春来”似嫩绿的柳枝发芽,“秋去”像片片飘落的落叶,背景是淡绿色到白色的渐变,与广告语“还给您一片纯净的天空”相互互映,主题“翠柏庄园”中英文放在绿叶之上,象征该庄园被绿树包围。这幅作品不仅较好的表达了主题,更具有诗意的隽永画面。下面是制作这幅作品的步骤。
1. 新建一个“21cm ×29.7cm”72dpi的RGB文件(这里因为是教程文章,所以分辨率设定为72。若是印刷,分辨率要定为300。)。选择工具箱中的“Gradient”渐变工具,设置从“淡绿色-白色”的渐变,自上至下拉出渐变,如图3-1所示:
2. 打开一个原始叶子图片,使用魔棒工具,选取白色背景,再选择“Select\Inverse(反选区)”命令选中叶子,将叶子拖到新文件中。选择菜单中的“Layer\Effect\Outer Glow(外部发光。此命令可在图像的边缘外圈产生一种辉光的效果。)”命令,设置如图3-2所示: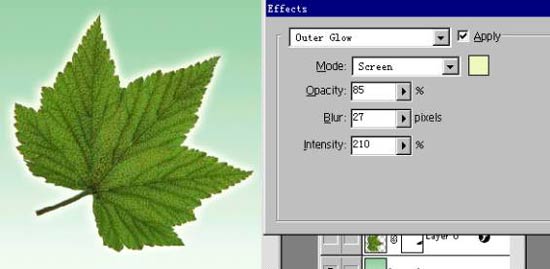
3. 将此绿叶图层复制一个放在下面,选择“Hard Light(强光合成。可制作一种强烈光线照射的效果,高亮度的区域将更亮,暗调区域将变的更暗。最终的结果使反差更加增大。)”模式,并设置透明度为25%。如图3-3所示:
4. 使用工具箱中的“Type”工具,录入文字“秋去”,选择菜单中的“Layer\Type\Render Layer(渲染当前层)”命令,单选“去”字,按下“Ctrl+T”出现变形框,将其变矮。装入文字区域。单击黄树叶图层,选择“New Adjustment Layer(调整层)”命令,选择“Hue/Saturtions(色度和饱和度)”命令,设置如图3-4所示: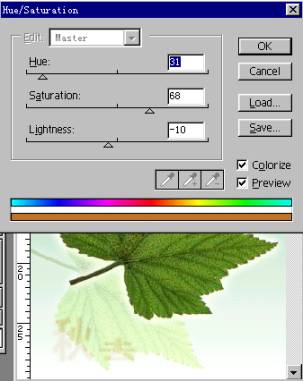
并设置“Multiply(相乘合成,该模式形成一种光线透过两张叠加在一起的幻灯片的效果,结果呈现出一种较暗的效果。)”模式,透明度为55%。
5. 选择工具箱中的“Type”工具,录入“春来”两字,选择菜单中的“Layer\Type\Render Layer”命令,单独调出春字区域,按下“Ctrl+T”,出现变形框将其变矮。单击绿叶图层,装入“春来”区域,选择“New Adjustment Layer(调整层)”命令,选择“Level(层次)”命令,设置如图3-5所示: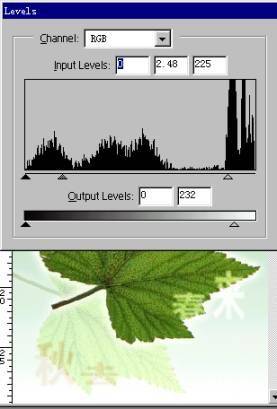
在该层中,设置“Screen(屏幕合成。此模式呈现出一种较亮的效果。)”模式。
6. 录入翠柏庄园的英文字,并设置字体为花体,字体样式为下划线,选择菜单中的“Layer\Effect\Outer Glow(外部发光)”命令,设置如图3-6所示:
7. 录入翠柏庄园这几个字,装入区域,选择“New Adjustment Layer(调整层)”命令,设置如图3-7所示: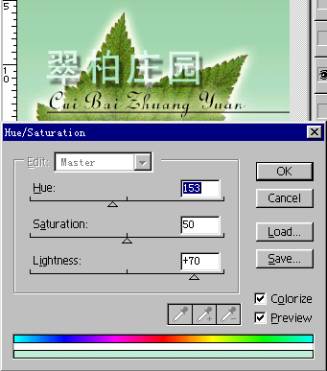
8. 选择菜单中的“Layer\Drop Shadow(阴影效果)”命令,设置如图3-8所示: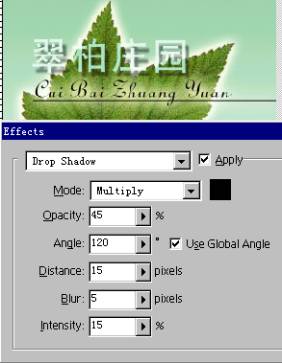
9. 录入“还给您一片纯净的天空”这一行文字,按下“Ctrl+T”,出现变形框,将文字拉长,设置“Overlay(重叠合成,该模式将根据底层的颜色,将当前层的像素进行相乘或覆盖。使用该模式可能导致当前层变亮或变暗。该模式对于中间色调影响较明显,对于高亮度区域和暗调区域影响不大。)”模式,透明度为10%。
10. 再录入这一行文字,设置如图3-9所示。放在页面顶端。如图:
0
至此,这幅画绘制完成。这幅画以绿色为主色调,在绘制的全过程中,仿佛清新的空气也飘进了电脑中,在四季轮转中,我们的地球还能保持这般纯净的绿色吗?但愿这不仅仅是一个虚拟世界,但他牵引着我们朝着这个方向努力……Photoshop默认保存的文件格式,可以保留所有有图层、色版、通道、蒙版、路径、未栅格化文字以及图层样式等。
关键词:PHOTOSHOP绘画案例精粹(3)