用Photoshop制造逼真插头
时间:2024/4/22作者:未知来源:手揣网教程人气:
- [摘要]这个教程将要讲述一个插头的制造过程,没有什么高深的技巧,需要的只是一点耐心。一、金属部分1.新建一个700×300像素的文档,新建一层(图层1),用矩形工具做一个选区,选择渐变工具,你可以...
这个教程将要讲述一个插头的制造过程,没有什么高深的技巧,需要的只是一点耐心。
一、金属部分
1.新建一个700×300像素的文档,新建一层(图层1),用矩形工具做一个选区,选择渐变工具,你可以下载我们提供的渐变样式(copper-gold.grd),然后载入,从上到下做出渐变,这一部分作为插杆。(图01)
2.用矩形选择工具选取插杆的一小部分,复制粘贴到新的一层(图层2),在变化菜单中选择透视,如图02变形。
3.复制图层2,将副本水平翻转,于图层2对齐。(图03)
4.继续变化图层2副本,先水平缩放(图04),再进行透视,将其变形为椎型(图05),这样就做好了插头部分。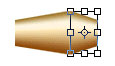
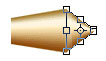
5.现在回到图层1,将插杆部分的高度稍微加大,你也可以在这里调整它的长度,使它符合需要。(图06)
6.用矩形工具选择一个很窄的选区,按住Shift+Ctrl+Alt,点击图层1,载入图层1的选区,得到二者的相交区域,将选区复制到新的一层,即图层3,执行“去色”命令,然后将图层的混合模式改为“正片叠底”。(图07)
7.按照上一步的方法,再复制两小条到新图层(图层4),执行色相/饱和度命令,勾选着色,色相为122,饱和度为34,亮度为-52,将混合模式改为“正片叠底”。(图08)这样,金属部分就完工了。
二、绝缘体
8.新建图层5,用矩形工具选一个选框,选择渐变工具,载入plastic-rubber.grd,从上到下渐变。(图09)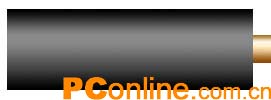
9.将图层5和图层1(即金属杆部分)水平居中对齐,从图层5上减切下一块,贴到新层中去(图层6),用和金属色相同的渐变填充,自由变化,将其高度设为当前的90%,宽度为80%(视你所选取的选区大小而定),然后把它移到和金属杆相接,图层5也随之移动。(图10)
010.复制图层5,将副本作透视变形,如图11。
1
11.再次复制图层5,将副本2也作透视变形,如图12。
2
12.在图层5的副本2中,用矩形工具选择一个细长的选区,删除;再进行两次,结果如图13所示。
3
13.现在将副本1和图层5相接,跟着调整图层5副本2的位置,使它和副本1之间稍有一点距离,如图14所示。
4
14.新建图层7,用矩形工具选择一个矩形选框,用塑料渐变填充。把它和图层5对齐。(图15)
5
15.选择图层5,用对象框相加的方法得到两个单像素选框,用上面的方法得到和图层5相交的区域,新建图层8,在选区内填充黑色;复制图层8,将填充色改为白色;稍微移动图层8的副本,使它距黑色线条的左边一点有距离,将图层8副本的不透明度改为50%。(图16)
6
16.现在,我们对整个物体进行进一步加工,体现它的质感。选择减淡工具,挑选直径为20像素的柔化笔刷,范围为中间调,曝光度为20%,分别在黑色塑料的高光部涂抹,加亮高光部分。注意衔接处要过渡自然,可以用不同大小的笔刷;继续用20像素的笔刷,在图层6的高光处涂抹,减小笔刷大小,涂抹金属部分,使金属感更为明显。(图17)
7
17.接下来是电线部分。用钢笔勾出电线的路径,新建一个通道,在通道中显示路径,选择喷笔,用19像素直径的笔刷(要和图层7的电线粗细相吻合),硬度为100,在路径面板中选择“描边路径”,得到电线的基本选区;载入通道1的选区,在编辑菜单中选择修改>平滑,取样半径为10像素,可以看到选区变得光滑了,新建图层9,用黑色填充选区。(图18)
818.同样,我们也要为电线加上高光部分。由于电线的受光情况不同,所以我们要变化路径以符合需要。将路径稍加变化,新建一层(图层10),将喷笔的硬度设为0,压力为25%,前景色为白色,再次描边路径;然后用高斯模糊滤镜,半径为2像素。(图19)
9
19.合并图层9和10,作一次历史快照;选择减淡工具,将笔头调至14像素,硬度为0,曝光度为30%,选择描边路径,这样就加重了反光效果。将历史画笔记录的源设在刚作的快照上,用橡皮工具抹去多余的高光;你也可以直接用减淡和加深工具来修改。结合图层9,修改图层7,包括大小,位置,色调,直至两层基本相似,然后将图层7和9合并,用涂抹和橡皮工具修饰,直至图像完全融合。(图20)
0
20.最后,拼合除了背景层之外的所有图层,打开图层样式,选择阴影,将不透明度降低到50%,距离为0。再将背景层填充一种你喜欢的颜色就完成了。(图plug)
1Photoshop默认保存的文件格式,可以保留所有有图层、色版、通道、蒙版、路径、未栅格化文字以及图层样式等。
关键词:用Photoshop制造逼真插头