Photoshop:给心爱的MM做“彩绘”
时间:2024/5/18作者:未知来源:手揣网教程人气:
- [摘要]咱小时候虽有过美术的功底,但是从没敢往人身上脸上画东西……幸好PhotoShop满足了我这个小小的愿望,在心爱的女孩子照片上彩绘?呵呵,好办法! 1.MM照片一张,你想放上去的“彩绘”一张,置入...
咱小时候虽有过美术的功底,但是从没敢往人身上脸上画东西……幸好PhotoShop满足了我这个小小的愿望,在心爱的女孩子照片上彩绘?呵呵,好办法!
1.MM照片一张,你想放上去的“彩绘”一张,置入PhotoShop中。把“彩绘”图片置入到MM照片的图层上,调整大小,摆好位置。
图12.在“彩绘”周围画一个矩形选框,在MM图层上复制一块皮肤层(图1)。新建一个Skin涂层,图层大小与复制的那块皮肤一样,低色设置为透明(Transparent)(图2),并在Skin图层上复制那小块皮肤层。

图23.选择Skin图层的红色通道,并在色阶中进行如图3的调整,由于对比度增加,MM脸上的皮肤变得粗糙,采用高斯模糊进行柔化;对于绿色通道如法炮制;蓝色涂层全选并用白色填充。
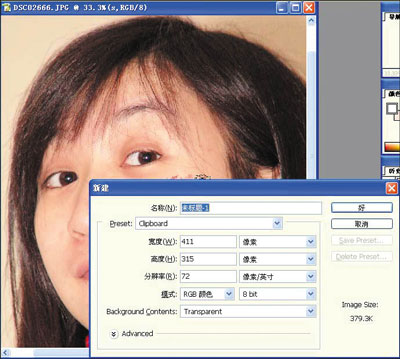
4.选择Skin图层的RGB通道,并将Skin图层保存为.PSD文件。
5.回到MM图层,选择“彩绘”层,采用“滤镜-扭曲-置换”(图4),提示选择置换图形的时候就选择刚才我们保存的那个Skin.PSD。你会惊奇地发现,“彩绘”层不再是平平地趴在MM的脸上了,而是变得符合MM脸部形状了。

图46.选择涂层混合模式为“叠加”,并适当地调整透明度。“彩绘”已经自然地“绘”在了MM的皮肤上,不但自然露出皮肤的纹理,而且还随着光线的不同有明暗的变化。怎么样?酷吧!
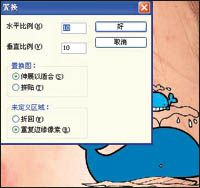
图5Photoshop默认保存的文件格式,可以保留所有有图层、色版、通道、蒙版、路径、未栅格化文字以及图层样式等。
关键词:Photoshop:给心爱的MM做“彩绘”