给外景婚片添加唯美紫色夕阳效果的PS图文教程
时间:2024/6/21作者:未知来源:手揣网教程人气:
- [摘要]素材图片天空部分都是空白的,处理的时候用合适的天空素材替换,最好是选用霞光素材;然后用调色工具把主色调统一;局部再渲染一些高光,并调整好人物及整体光影,得到想要的效果。下面让我们一起来学习吧。最终效...
素材图片天空部分都是空白的,处理的时候用合适的天空素材替换,最好是选用霞光素材;然后用调色工具把主色调统一;局部再渲染一些高光,并调整好人物及整体光影,得到想要的效果。下面让我们一起来学习吧。
最终效果

原图

1、微调颜色和明暗。打开原图素材,创建曲线调整图层,对RGB、绿、蓝通道进行调整,参数及效果如下图。
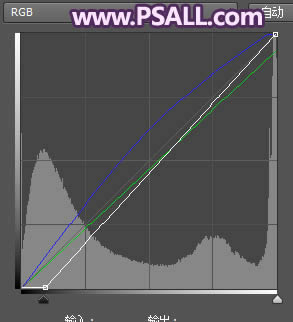
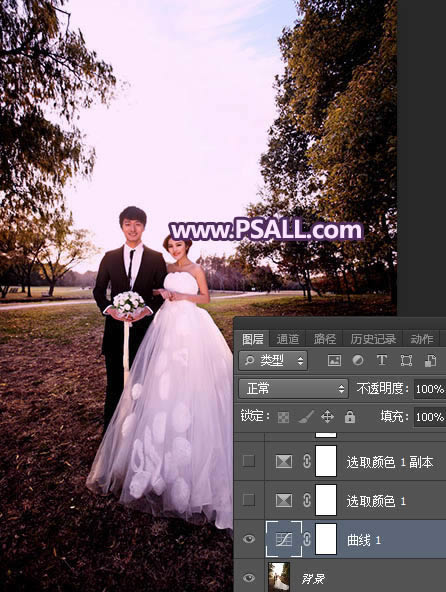
2、减少图片中的暖色。创建可选颜色调整图层,对红色、黄色、黑色进行调整,参数及效果如下图。
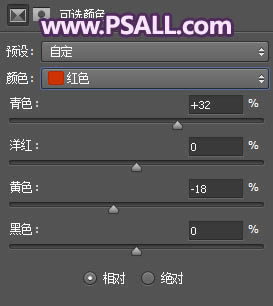
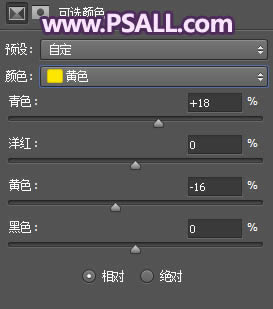
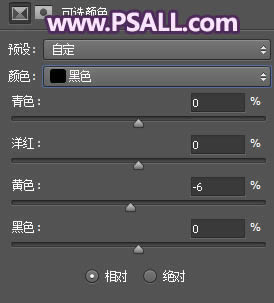
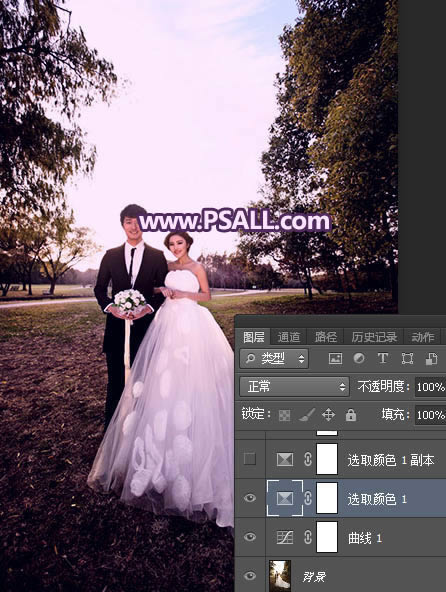
3、按Ctrl + J 把当前可选颜色调整图层复制一层,效果如下图。
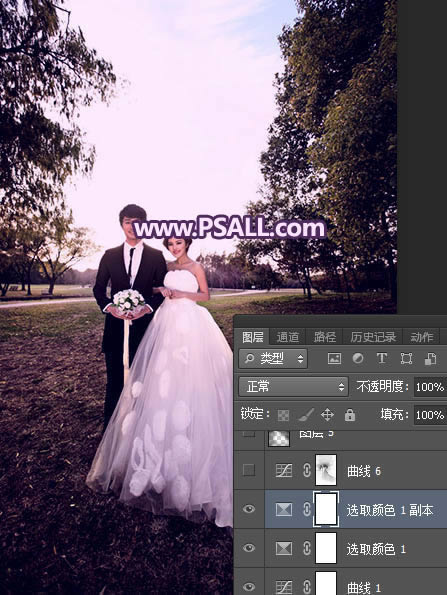
4、把暗部压暗。按ctrl + Alt + 2 调出高光选区,按Ctrl + Shift + I 反选得到暗部选区,然后创建曲线调整图层,对RGB,蓝色通道进行调整,参数及效果如下图。
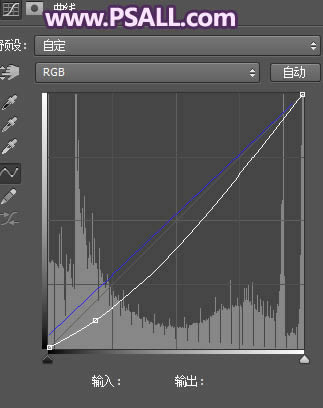
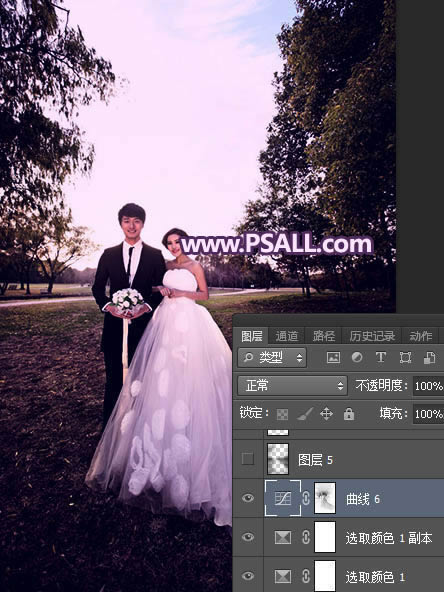
5、新建一个图层,把前景色设置为暗蓝色#120d1b,然后用透明度为10%的柔边画笔把图片左右两侧及底部区域涂暗一点,如下图。

6、抠出天空。把背景图层复制一层,按Ctrl + Shift + ] 置顶,进入通道面板,把蓝色通道复制一层,得到蓝副本通道,按Ctrl + L 对蓝副本通道调整明暗,把天空部分调亮,其它部分调暗;确定后用柔边黑色画笔把天空以外的部分涂黑,如下图。
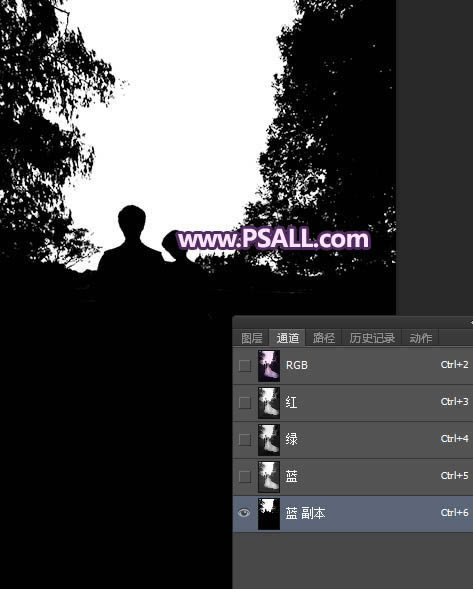
7、按住Ctrl + 鼠标左键点击蓝副本通道缩略图载入选区,如下图。
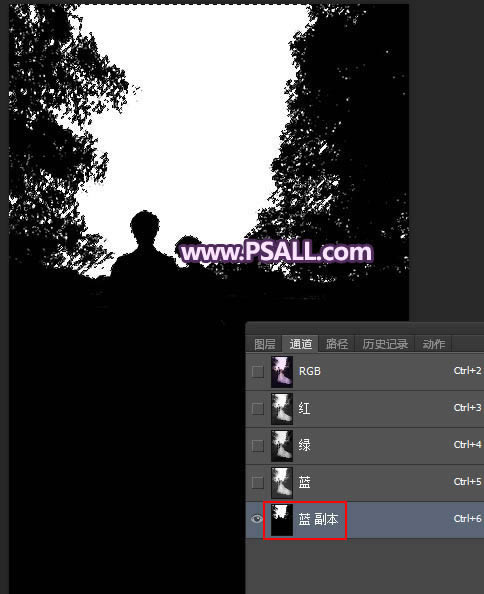
8、点RGB通道返回图层面板,新建一个图层,用油漆桶工具填充暖色,按ctrl + D 取消选区后如下图。

9、更换天空。打开天空素材,用移动工具拖进来,按Ctrl + Alt + G 创建剪切蒙版,并调整好位置,如下图。

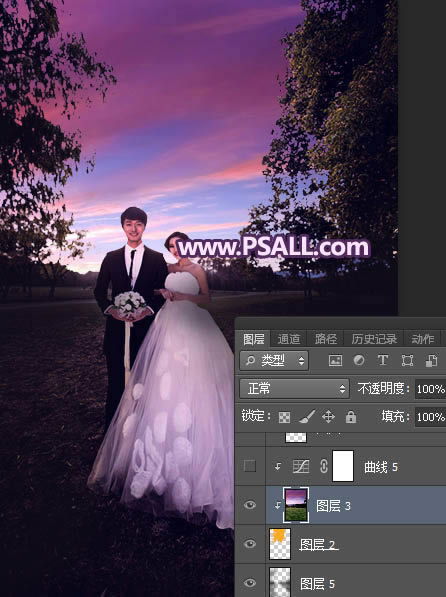
10、创建曲线调整图层,把RGB通道压暗一点,参数设置如下图,确定后按Ctrl + Alt + G 创建剪切蒙版。
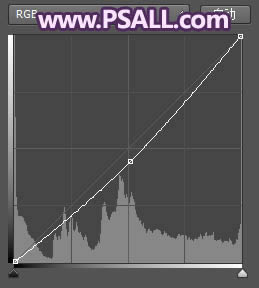

11、新建一个图层,用椭圆选框工具拉出下图所示的选区,羽化45个像素后填充暗紫色#6a4183,暂时不用取消选区,把混合模式改为“柔光”,如下图。

12、新建一个图层,把选区填充紫色#ad66d8,取消选区后把混合模式改为“滤色”,如下图。
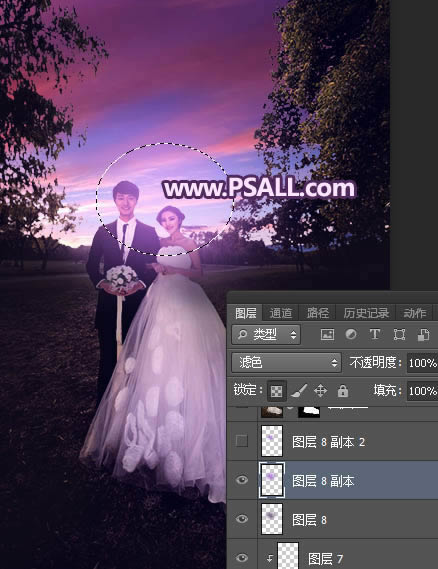
13、按Ctrl + J 把当前图层复制一层,按Ctrl + T 稍微缩小一点,如下图。

14、处理人物部分。把背景图层复制一层,按Ctrl + Shift + ] 置顶,用钢笔工具把人物部分抠出来,如下图。
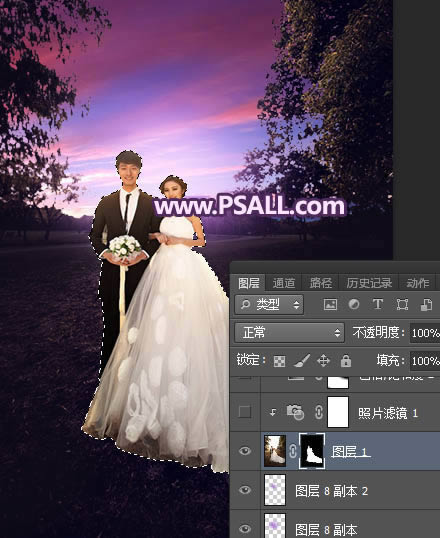
15、创建照片滤镜调整图层,选择冷却滤镜82,参数默认,确定后按Ctrl + Alt + G 创建剪切蒙版。

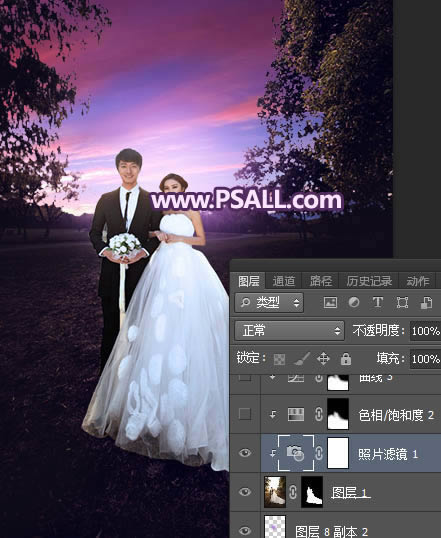
16、创建色相/饱和度调整图层,降低全图明度,参数设置如下图,确定后创建剪切蒙版,再把蒙版填充黑色,然后用透明度为10%的柔边白色画笔把人物背光区域涂暗一点,如下图。
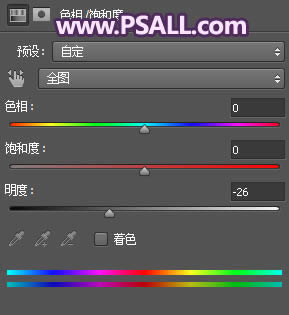
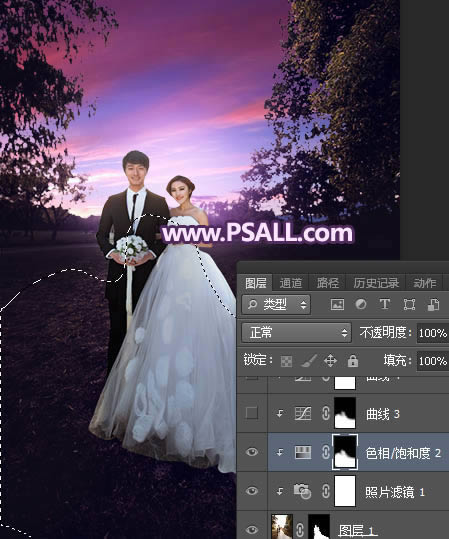
17、创建曲线调整图层,对RGB,蓝色通道进行调整,参数设置如下图,确定后创建剪切蒙版。
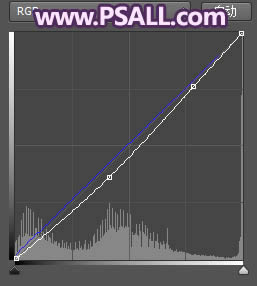

18、新建一个图层,创建剪切蒙版,用透明度为10%的柔边画笔给人物头部受光区域涂上淡紫色高光。
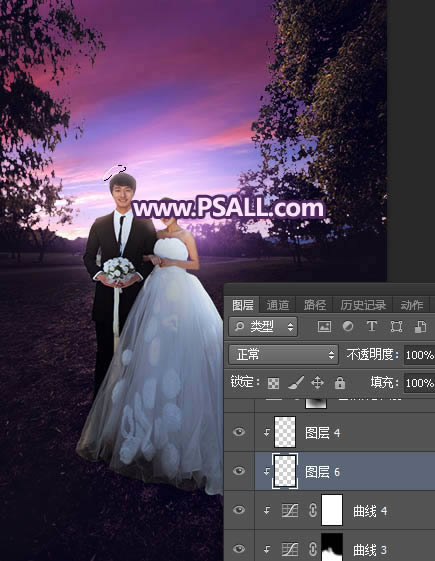
19、用自己熟悉的方法给图片加上暗角,局部再增加一点高光,如下图。
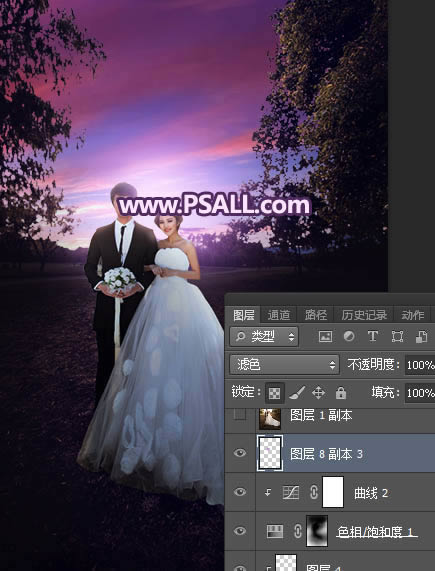
最终效果:
 Photoshop默认保存的文件格式,可以保留所有有图层、色版、通道、蒙版、路径、未栅格化文字以及图层样式等。
Photoshop默认保存的文件格式,可以保留所有有图层、色版、通道、蒙版、路径、未栅格化文字以及图层样式等。
关键词:给外景婚片添加唯美紫色夕阳效果的PS图文教程