渲染哥特风格恐怖城堡场景图片的PS图文教程
时间:2024/7/29作者:未知来源:手揣网教程人气:
- [摘要]有没有想过为平淡的风景照打造另类恐怖效果,只要敢想那么我们就敢做,下面咱们来把一张普通场景图渲染成哥特式效果,让我们在黑暗中寻找心跳。PS:原图尺寸不大,附件里有原图、PSD源文件以及中间用到的一个...
有没有想过为平淡的风景照打造另类恐怖效果,只要敢想那么我们就敢做,下面咱们来把一张普通场景图渲染成哥特式效果,让我们在黑暗中寻找心跳。
PS:原图尺寸不大,附件里有原图、PSD源文件以及中间用到的一个HDR高清图像制作插件,有兴趣的朋友可以下载试做,也可以交作业哟!附件在教程底部留言框上方有下载 收藏 分享字样的地方,请点击下载即可。
效果对比图:


1.将原图复制一层,利用图章工具(S)将人物修掉先。(由于这张图人物不能很好的凸显出来,那么干脆我们就不要人了,直接调景吧。)使用图章时可从如图所示的1处取点进行修整。
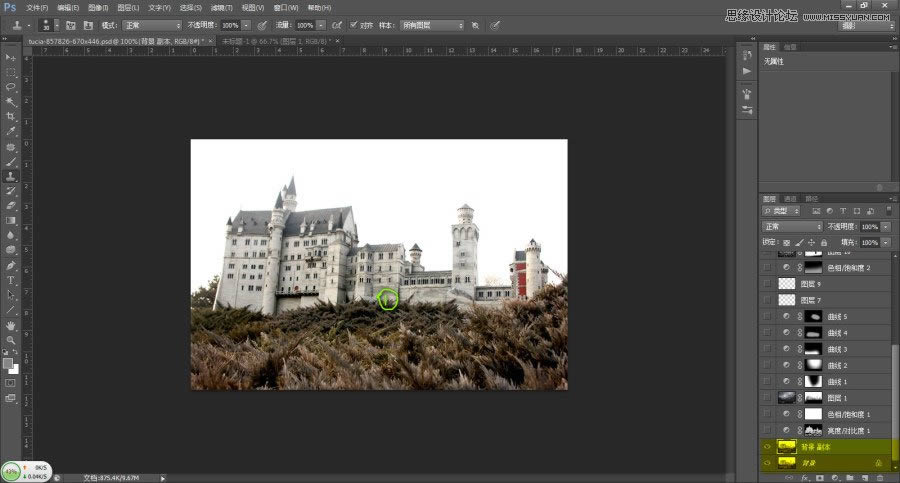
2.添加一个亮度对比度调整图层,具体参数如图所示。做这一步的目的是要把明暗层次更好的体现出来,参数设置后需在蒙板上将调整过暗的地方给擦回来,还有天天空白墙以及比较野草头部高亮的部分都给擦回来保留原样。
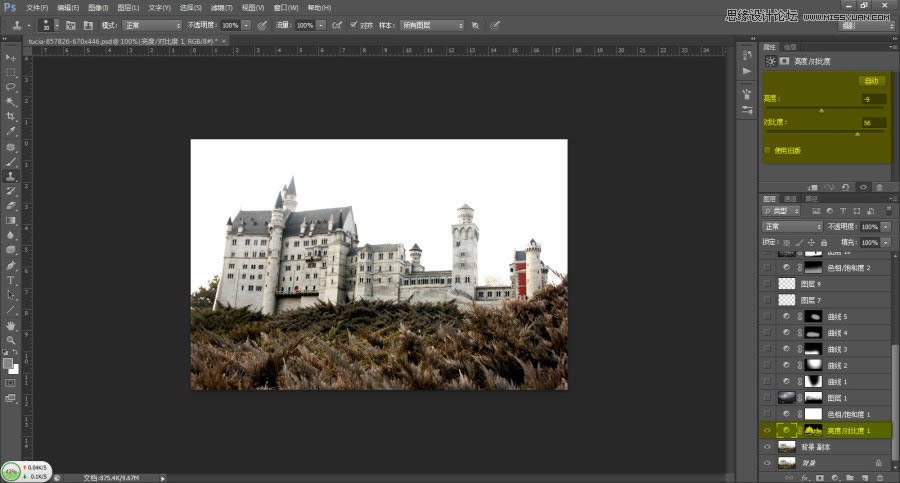
3.添加一个色相饱和度调整图层,选择黄色将图像调整为低饱和图片。
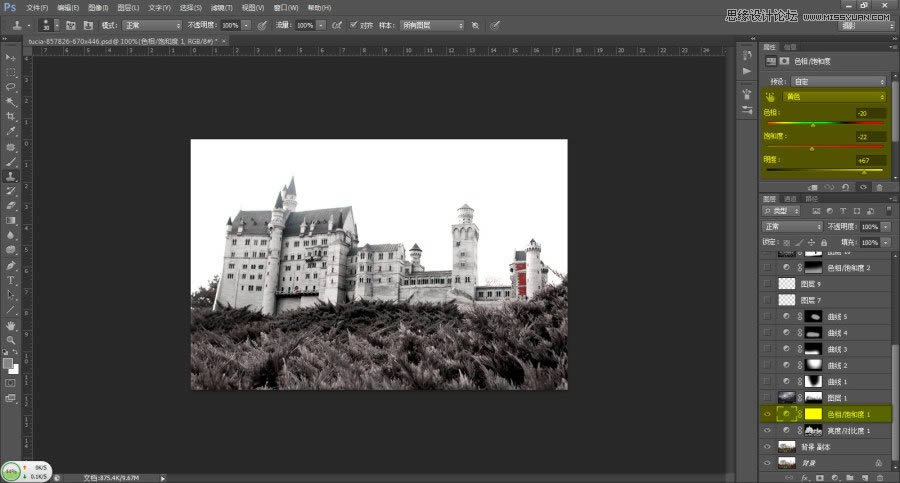
4.百度一张天空乌云的素材,将图层模式改为正片叠底,并为该图层添加蒙板,利用画笔工具(B)在蒙板上将除天空以外的地方擦掉。用画笔擦的时候,尽量将画笔调大些,在擦除房子与天空相接的部分时,可适当将画笔不透明降低后再擦。

5.添加一个曲线调整图层,对图片周边进行压暗。
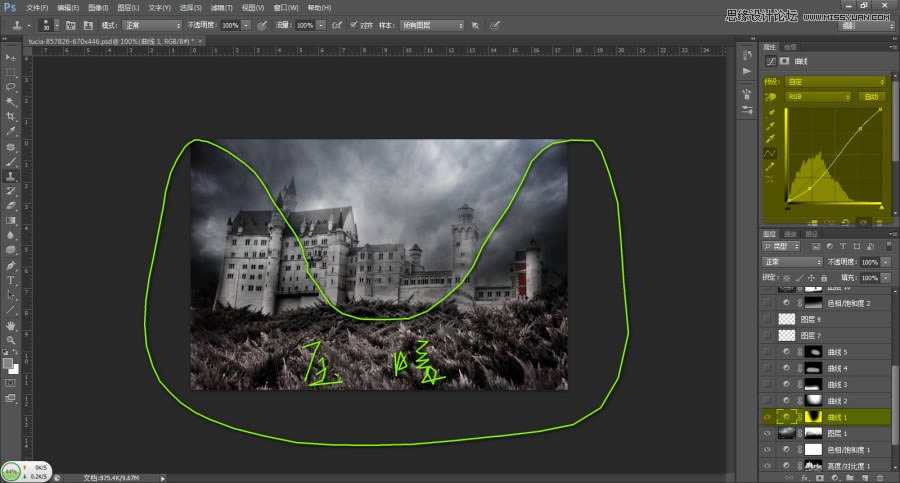
6.继续添加曲线调整图层,将画面中心部分提亮。
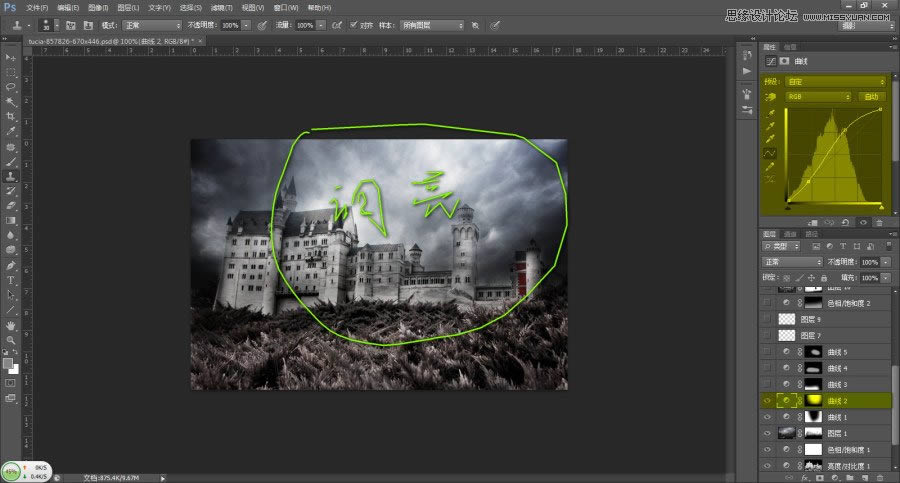
7.继续添加曲线调整图层,将左前方的草给压暗处理,因为它太抢眼了,会分散我们的视觉中心点,所以必须压暗。
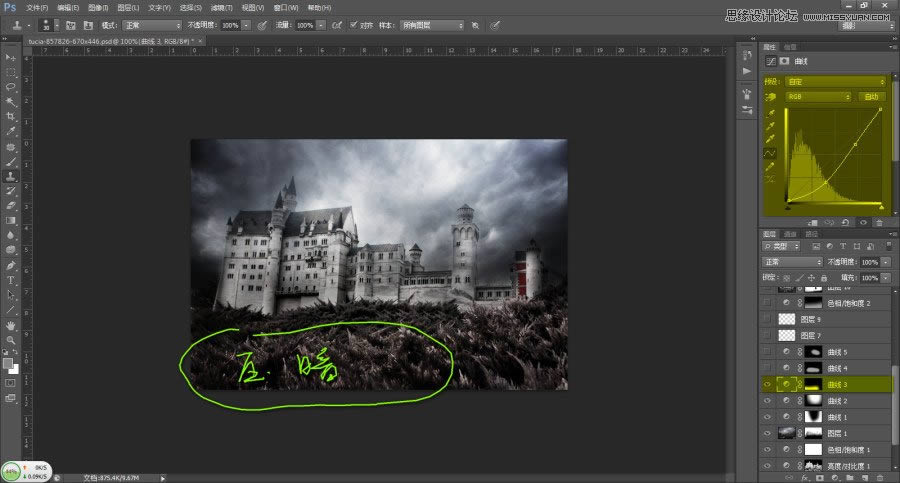
8.再添加两个曲线调整图层,分别将如图所示的区域,略微提亮一些。
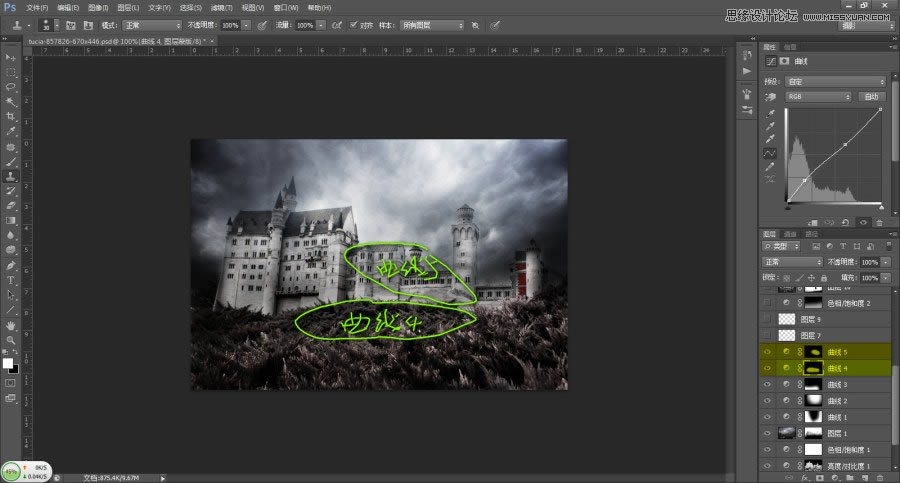
9.还是去百度搜点乌鸦的素材,抠出来放在天空上。
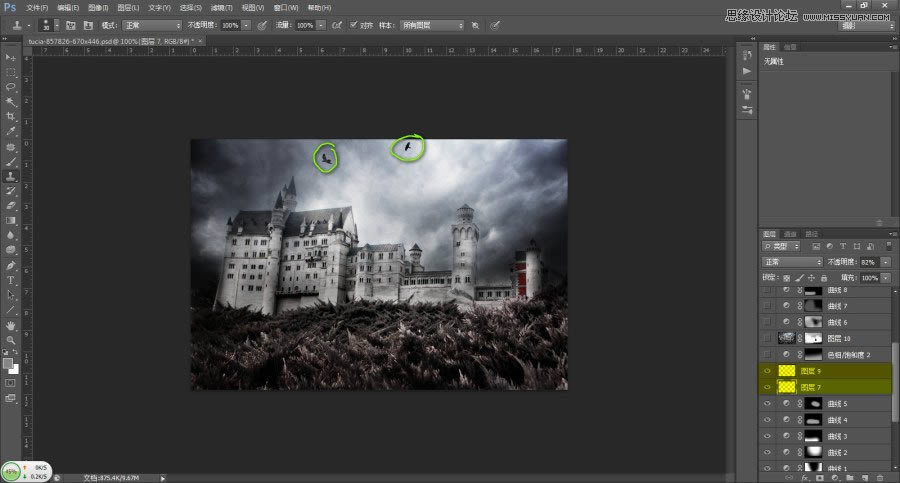
10.添加一个色相饱和度调整图层,将下面的草地颜色继续降饱和。草地以为的区域请在蒙板上将其擦除,保留原状。
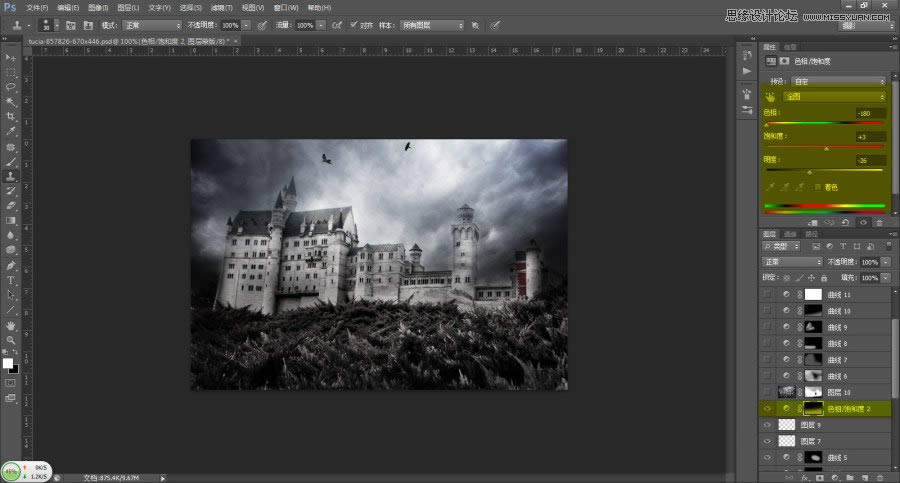
11.下面我们将图片盖印(ctrl+shift+alt+e)一层,接着需要用个HDR插件来给图像做一下HDR效果,使图像更具视觉冲击力。友情提醒,这个插件做HDR效果还是蛮赞的,就是对图片损伤太严重,使用时请注意把握度。

12.做完HDR效果后,将该图层添加一个蒙板,将图片损伤的部分给擦回来,还有一些不自然的地方都给擦回来。

13.添加一个曲线调整图层来为图片整体调明暗,某些地方调的太过了请记得在蒙板上给擦回来,大家一定要善用蒙板。
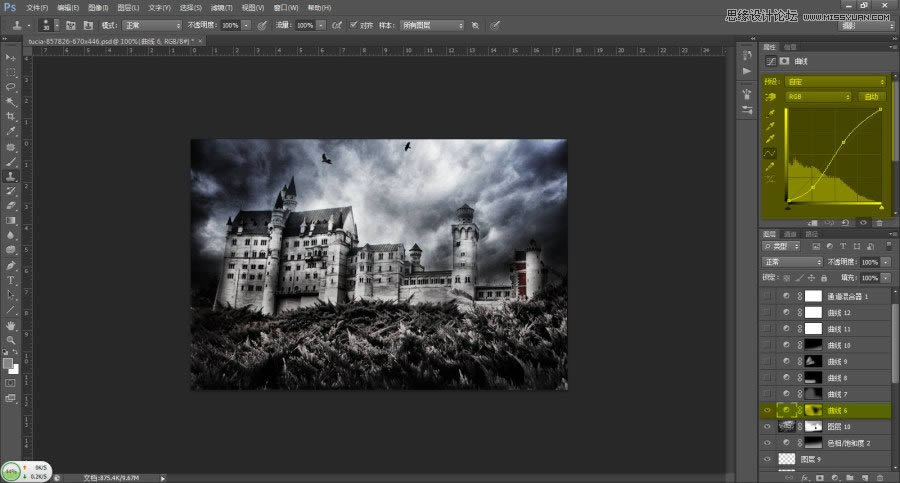
14.还需要添加多个曲线调整图层来平衡下画面,将边上抢眼的亮部都给压下来,保证我们的视觉中心点一眼就在中间部分,不要被其他亮部分散注意力。
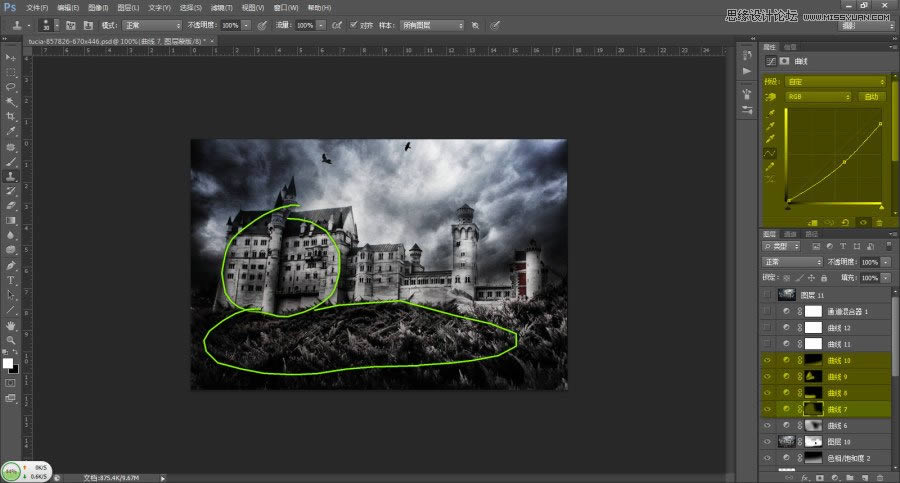
15.最后来为图片整体调色吧。
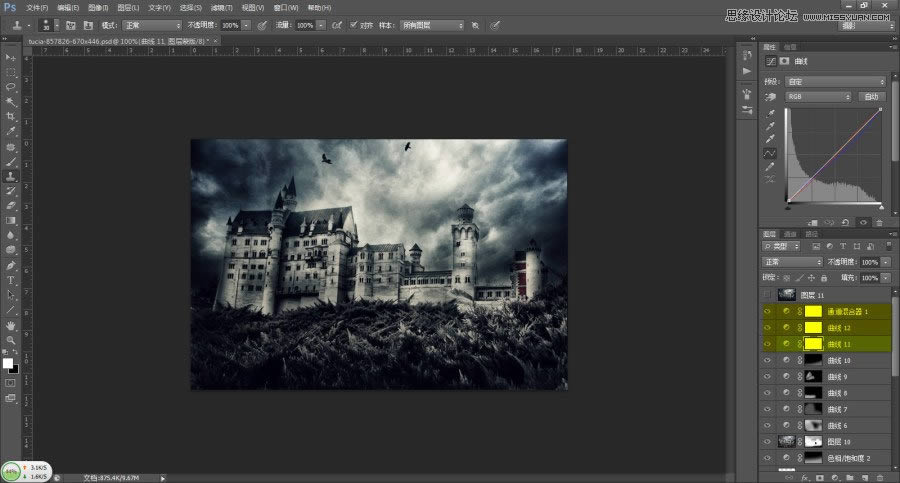
最终效果图
 Photoshop默认保存的文件格式,可以保留所有有图层、色版、通道、蒙版、路径、未栅格化文字以及图层样式等。
Photoshop默认保存的文件格式,可以保留所有有图层、色版、通道、蒙版、路径、未栅格化文字以及图层样式等。
关键词:渲染哥特风格恐怖城堡场景图片的PS图文教程