实战KPT7(一)
时间:2024/4/6作者:未知来源:手揣网教程人气:
- [摘要]Photoshop的著名外挂滤镜KPT(Kai`s Power Tools)系列最近又推出了新的版本——KPT7。同过去一样,这个系列的滤镜版本的升级并不是前一版本滤镜功能的简单加强,而是带给每次都...
Photoshop的著名外挂滤镜KPT(Kai`s Power Tools)系列最近又推出了新的版本——KPT7。同过去一样,这个系列的滤镜版本的升级并不是前一版本滤镜功能的简单加强,而是带给每次都带给我们全新的滤镜组合。这次发布的KPT7一共包含9个全新的滤镜。它们分别是:KPT Channel Surfing™,KPT Fluid™,KPT FraxFlame II™,KPT Gradient Lab™,KPT Hyper Tilling™,KPT Lightning™,KPT Pyramid Paint™,KPT Scatter™。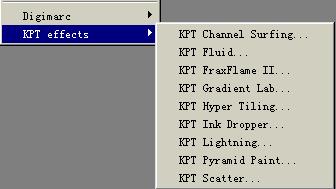
KPT7的安装方法同前一版本6完全相同,这里我们就不再详细介绍。在界面上其风格也与KPT6保持一致,这大大免除了我们熟悉新界面的过程(我看是公司偷懒^_^)。从现在开始我们将通过9个实例带您了解每个滤镜的具体功能以及详细设置。
一、KPT Channel Surfing™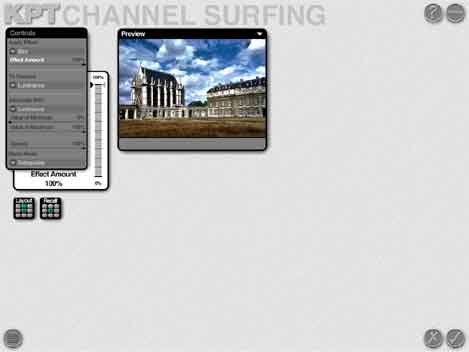
在这个实例教程中你可以学习到如何使用KPT Channel Surfing滤镜调整图像的通道,你还可以学习到如何将你的自定义设置保存成KPT的预设效果。
KPT Channel Surfing是一个处理通道的滤镜,它既允许你对所有通道进行调整,也可以允许你对单个通道进行调整。你可以给通道应用Blur(模糊)、Contrast(调整对比度)、Sharpen(锐化)和Value Shift(调整明暗)四种效果。你还可以调整这些效果的强度与透明度,并且控制效果同源图像的混合模式。
1、在Photoshop中打开一幅图像文件。
2、选择Filters > KPT effects > KPT Channel Surfing。
3、在Controls面板中的Apply effect菜单中选择Value Shift效果调整图像通道的亮度。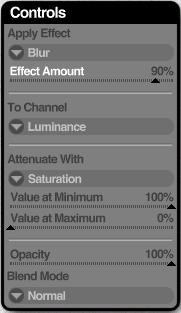
KPT Channel Surfing将一幅图像分成RGB(红、绿、蓝)通道和HLS(色相、亮度、饱和度)通道。
4、这里我们在To channel菜单中选择Luminance(亮度)作为应用效果的通道。
5、向右拖动Effect amount滑块直到图像接近白色为止(这个值大约为96%)。要调整这些特效的强度,你可选择另外一个通道作为效果的稀释通道。你可以在这个稀释通道中为特效设定一个强度范围。举例来说,你给图像应用了Blur效果,并且选择Luminance作为blur效果的稀释通道。如果你将范围最小值设定为50%,那么图像中所有亮度为0的象素都会应用50%的blur效果;如果你将范围最大值设为100%,那么图像中所有亮度为255的象素都会应用100%的blur效果。
6、从Attenuate with菜单中选择Saturation(饱和度通道)作为效果的稀释通道。
7、将Value at minimum滑块拖动到0%位置。图像中的灰色象素(饱和度为0%)都不会应用Value Shift特效。
8、将Value at maximum滑块拖动到100%位置。图像中的所有纯色象素(饱和度为100%)都会按照你在Effect amount滑块中的设置100%应用Value Shift特效。


左边是原始图,右边是调整通道亮度后的图像
接下来,你要将当前设置加入到KPT7的预设样式中。
9、点击Presets按钮。
10、Presets Library面板右上角菜单中的Create new category(创建新的样式种类)。
11、在显示的文本框中为新的类别输入一个名字,按下回车键。(这里我们使用qiongruo)。
12、点击Presets Library面板上部的New preset。为新的预设样式输入一个名字。
13、点击名字的下方,输入一段关于当前样式描述性的文字。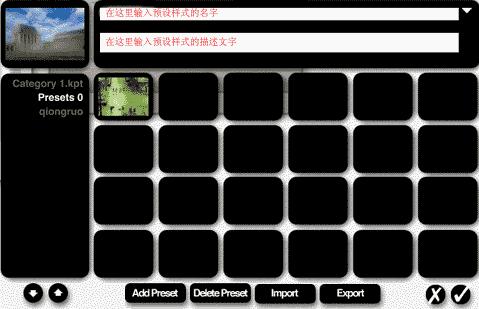
14、点击Add preset(添加预设样式),点击OK按钮。
15、最后点击右下角的确认按钮,返回到Photoshop中。
本例中没有使用到该滤镜的Opacity滑块和Blend Mode菜单。
Opacity(不明度)的值越大应用到通道上的效果越强,反之则效果变弱。
Blend Mode菜单与Photoshop中的层混合模式差不多,只不过里面包括的类型更多,这个大家可以自己去尝试一下。
好了,至此本实例制作完成。你现在可以自己动手尝试选择不同的参数,以创建更多令人惊奇的效果。


(出处:茕若)Photoshop默认保存的文件格式,可以保留所有有图层、色版、通道、蒙版、路径、未栅格化文字以及图层样式等。
关键词:实战KPT7(一)